چرا روی کیبورد حروف به صورت الفبایی چیده نشده

یکی دیگه از چیزهایی که بهش عادت کردیم بدون اینکه بدونیم چرا اینجوریه، ساختار چیده شدنه حروف روی کیبورده. تا حالا فکر کردین که چرا حروف روی دکمه های کیبورد به صورت الفباییشون نیستن و به قولی به صورت QWERTY هستن ؟
این طرز قرار گیری حروف توسط فردی به اسم کریستوفر شولز (Christopher Sholes) ابداع شده. کریستوفر شولز که به عنوان پدر ماشین تحریر شناخته میشه، فردیه که اولین ماشین تایپ مدرن رو اختراع کرد. اولین ماشین تایپ بر اساس حروف الفبا ساخته شده بود و هنگامی که یه دکمه فشرده میشد، توسط یه میله ی آهنی به جهر آغشته، اثری بر روی کاغذ ایجاد میشد. ولی اگر تایپیست با سرعت زیاد تایپ میکرد بعضی مواقع این میله های آهنی به هم گیر میکردن و باعث از کار افتادن دستگاه تایپ میشد. برای همین شولز برای اینکه بتونه از درگیر شدن این میله ها با هم جلوگیری کنه و در واقع بتونه تاخیری تو کار تایپیست برای پیدا کردن حروف ایجاد کنه، ۶ سال وقت گذاشت تا بتونه بهینه ترین حالت چینش حروف رو برای جلوگیری از گیر کردن میله های رابط در سال ۱۸۷۸ پیدا کنه.
سپس همین سیستم QWERTY وارد کامپیوترهای معمولی شد، چون احتمالا هزینه ی آموزش مجدد تایپیست ها زیاد میشد و مردم عادی نیز به این چینش عادت کرده بودن.
البته QWERTY تنها سیستم موجود برای چینش کیبورد نیست. سیستم های دیگه ای نظیر Dvorak و Colemak هم وجود داره.
سیستم Dvorak در سال ۱۹۳۶ توسط فردی به همین اسم طراحی شد. هدف وی از طراحی افزایش سرعت تایپ با نزدیک هم آوردن حروفی بود که بیشترین کاربرد را توی زبان انگلیسی داشتن. به طوری که حدود ۷۰ درصد متن تایپی توسط ردیف وسطی انجام میشه در نتیجه اتگشتان مسافت کمتری رو طی میکنن و این باعث افزایش سرعت تایپ میشه. اگه علاقه دارید که این سیستم تایپ رو امتحان کنید میتونید با رفتن به قسمت تنظیمات زبان و Layout، چینش Dvorak رو اضافه کنید و همچنین از این آموزش برای حرفه ای شدن استفاده کنید !
سیستم Colemak هم با مبنا قرار دادن سیستم QWERTY و تعویض تعدادی از حروف سعی در کارآمد تر کردن تایپ با افزایش حروف اصلی در خط وسط داشت. نحوه ی چینش این سیستم رو میتونید در اینجا ببینید.
ضمنا میدونستین بزرگترین کلمه ای که میشه تنها با استفاده از حروف یک ردیف کیبورد نوشت کلمه Type Writer یا همون ماشین تحریره !
پی بردن به تاریخ نصب شدن ویندوز از طریق CMD
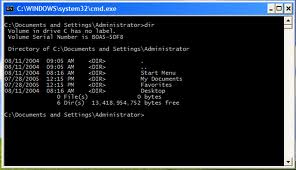
شاید برایتان جالب باشد که بدانید ویندوزی که در حال حاضر در حال استفاده از آن هستید در چه تاریخی بر روی سیستم نصب شده است. با استفاده از ترفندی که هماکنون برای شما بازگو خواهیم کرد میتوانید از طریق Command Prompt ویندوز به تاریخ و حتی زمان دقیق نصب شدن ویندوز پی ببرید.
بدین منظور:
ابتدا جهت فراخوانی Command Prompt کلیدهای ترکیبی Win+R را فشار دهید.
در محیط Run عبارت cmd را وارد کرده و Enter بزنید.
اکنون دستور زیر را وارد کرده و Enter بزنید:
systeminfo | find/i “install date”
اکنون خواهید دید که پس از چند لحظه تاریخ و ساعت دقیق نصب شدن ویندوز نمایش داده میشود.
رمز دار کردن اطلاعات در ویندوز 7

BitLocker ابزاری است که به کمک آن میتوان دادههای خود را در برابر تهدیدهایی مانند حمله هکرها، سرقت و یا گم شدن محافظت نمود. یکی از بهبودهای امنیتی ویندوز 7 که تنها در ویرایشهای Ultimate و Enterprise وجود دارد، ویژگیBitlocker است که توسط رمزنگاری کل درایوهایی که ویندوز و اطلاعات شما روی آنها قرار دارد، تمامی اسناد و رمزهای عبور را امنتر میکند. فقط کافی است یکبار ویژگی BitLocker را فعال نمایید، بعد از آن تمامی اطلاعاتی که روی آن درایو ذخیره میکنید به صورت خودکار رمز میشوند.
رمزنگاری:
رمزنگاری
راهی است که بوسیله دستکاری کردن محتوی یک فایل یا یک پیغام برای بالا
بردن امنیت آن فایل یا پیغام استفاده میشود، در نتیجه آن فایلها و
پیغامها تنها توسط افرادی که مجوز کلید رمزنگاری را دارند و میتوانند با
آن کلید فایل را از حالت رمز در بیاورند، قابل دسترسی هستند. به عنوان
مثال، اگر شما از وب سایتی وسیلهای را خریداری نمایید، تمامی اطلاعاتی که
در تراکنش با آن سایت وارد کردهاید از قبیل آدرس، شماره تلفن و شماره کارت
اعتباری رمز میشوند تا به امن بودن این اطلاعات کمک نمایند.
EFS:
EFS
یکی از ویژگی های ویندوز است که شما میتوانید از آن برای ذخیره اطلاعات
به صورت رمز شده روی هارد دیسک خود استفاده نمایید. رمزگذاری قویترین
حفاظتی است که ویندوز برای امن نگه داشتن اطلاعات شما فراهم مینماید.
برخی از ویژگیهای کلیدی EFS :
·رمزگذاری ساده است; تنها نیاز است که در ویژگیهای فایل یا پوشه گزینهای را انتخاب کرده تا این ویژگی فعال شود.
·باید نظارت کنید چه کسی میتواند فایلها را بخواند.
· هنگامیکه فایلها را میبندید، رمز میشوند و هنگام باز کردن فایلها، به صورت خودکار از حالت رمز در آمده و آماده استفاده هستند.
·اگر در مورد فایل رمز شده ای نظرتان عوض شد میتوانید با برداشتن علامت گزینه مربوط در قسمت ویژگیهای فایل آن را غیر فعال نمایید.
توجه: ویژگی EFS در ویندوز7 ویرایشهای starter، Home Basic و Home Premium وجود ندارد. برای این ویرایشها باید موارد زیر را انجام دهید:
· فایل را با استفاده از دستور Cipher.exe در اعلان فرمان ویندوز از حالت رمز در میآورید. (کاربران پیشرفته)
· فایل رمز شده را تغییر دهید.
· یک نسخه از فایل رمز شده را به صورت غیر رمز روی هارد کامپیوتر کپی کنید.
· کلیدها یا گواهینامههایEFS را وارد نمایید.
· به کمک دستورCipher.exe در اعلان فرمان ویندوز از گواهینامهها و کلیدهای EFS، نسخه پشتیبان تهیه نمایید. (کاربران پیشرفته)
تنظیم هارد دیسک برای فعال سازی BitLocker :
برای
رمزگذاری درایوی که ویندوز روی آن قرار دارد، کامپیوتر باید دو بخش داشته
باشد: یک بخش سیستم ( که حاوی فایلهای مورد نیاز برای راه اندازی
کامپیوتر است) و یک بخش سیستم عامل ( که حاوی ویندوز است). بخش سیستم عامل
رمزگذاری خواهد شد و بخش سیستم بدون رمزگذاری باقی خواهد ماند تا سیستم
بتواند شروع به کار کند.
در نسخههای قبلی ویندوز، شما باید این بخشها را به صورت دستی ایجاد مینمودید. در این نسخه از ویندوز این بخشها به صورت خودکار ایجاد میشوند. اگر کامپیوتر شما بخش سیستم را نداشته باشد، ویزارد BitLocker یک بخش سیستم را با استفاده از 200 مگابایت از فضای هارددیسک برای شما ایجاد می نماید. توجه داشته باشید به درایو بخش سیستم هیچ نامی اختصاص داده نمیشود و در پوشههای کامپیوتر هم نشان داده نمیشود.
محافظت از فایلها با استفاده از BitLocker:
میتوانید
از گزینه BitLocker Drive Encryption استفاده نمایید تا به حفاظت تمامی
فایلهای ذخیره شده روی درایو سیستم عامل و روی درایوهای داده (مانند هارد
درایوهای داخلی) کمک کنید. هم چنین میتوانید از BitLocker To Go برای کمک
به حفاظت تمامی دادههای ذخیره شده روی درایوهای قابل حمل دادهها ( مانند
هارد درایوهای خارجی و درایوهای فلش USB) استفاده نمایید.
برخلاف EFS، که این امکان را به شما میدهد تا فایلهای تکی را رمزگذاری کنید، BitLocker کل درایو را رمز مینماید. شما میتوانید وارد سیستم شده و به طور معمول با فایلهای خود کار کنید، اما استفاده از این رمزگذاری کمک میکند تا هکرها نتوانند به فایلهای سیستمی شما دسترسی داشته باشند تا بواسطه آن پسورد شما را کشف کنند. هم چنین در صورتی که هکرها هارد دیسک شما را بر داشته و بر روی کامپیوتر دیگری ببندند، نمیتوانند به درایوها دسترسی داشته باشند.
هنگامیکه فایل جدیدی به درایوی که توسط BitLocker رمز شده است اضافه مینمایید ، BitLocker به صورت خودکار آن را رمز میکند. فایلها تا زمانیکه روی درایو رمز شده قرار دارند، به صورت رمز باقی میمانند.
در صورتیکه فایل روی درایوی که رمز نیست یا کامپیوتر دیگری منتقل شود، رمز گشایی شده و دیگر به صورت رمز شده نیست. اگر شما فایل را با کاربران دیگر از طریق شبکه به اشتراک بگذارید، این فایل ها تا زمانی که روی درایوهای رمز شده ذخیره شوند، به صورت رمز باقی میمانند و تنها توسط کاربرانی که مجوز دارند، قابل دسترسی خواهند بود.
اگر درایو سیستم عامل را رمز گذاری کنید، BitLocker در مدت زمان راه اندازی برای هر موقعیتی که میتواند یک خطر امنیتی را نشان دهد، کامپیوتر را بررسی میکند. اگز یک خطر امنیتی بالقوه کشف شد، BitLocker درایو سیستم عامل را قفل میکند و برای بازشدن آن یک کلید بازیابی BitLocker را درخواست میکند. مطمئن شوید هنگامیکه برای اولین بار BitLocker را فعال میکنید، این کلید بازیابی را ایجاد کرده باشید.
اگر درایو دادهها (ثابت یا قابل جا به جایی) را رمز گذاری میکنید، میتوانید توسط یک رمز عبور یا یک کارت هوشمند، قفل درایو رمزگذاری شده را بازکنید و یا تنظیم کنید هنگامیکه وارد سیستم کامپیوتر میشوید، قفل درایو به صورت خودکار باز شود.
میتوانید در هر زمانیBitLocker را غیر فعال نمایید، حتی به طور موقت به حالت تعلیق در آورید یا اینکه به طور دائم آن را غیر فعال نمایید.
توجه: قابلیت رمزگذاری درایوها با استفاده از BitLocker Drive Encryption تنها در ویندوز 7 ویرایشهای Ultimate و Enterprise قابل دسترسی است.
فعال سازی BitLocker:
1-بر
روی کلید شروع کلیک کنید و سپس از منوی آن گزینه control panel را انتخاب
کرده، security را انتخاب کنید و بر روی گزینه BitLocker Drive Encryption
کلیک نمایید.
2-گزینه Turn on BitLocker را انتخاب کنید تا ویزارد نصب BitLocker آغاز شود. اگر در این قسمت از شما رمز عبور مدیر شبکه یا تاییده را دخواست کرد، رمز عبور را وارد کنید یا تاییده را فراهم نمایید.
3-مطابق دستورات ویزارد پیش روید.
غیر فعال کردن یا متوقف کردن موقت BitLocker:
1-بر
روی کلید شروع کلیک کنید و سپس از منوی آن گزینه control panel را انتخاب
کرده، security را انتخاب کنید و بر روی گزینه BitLocker Drive Encryption
کلیک نمایید.
2- یکی از دو روش زیر را ادامه دهید:
·برای غیرفعال کردن موقتی BitLocker، گزینه Suspend Protection را انتخاب کرده و روی گزینه yes کلیک نمایید.
چگونه میتوان از نمایش رمز عبور در ویندوز هشت جلوگیری کرد؟

در ویندوز 8 به هنگام وارد کردن رمز عبور در اپلیکیشنهای مختلف، رمزها به شکل دایره نمایش داده میشوند و قابل خواندن نیستند. اما دکمهای (با آیکن یک چشم) در قسمت وارد کردن رمز عبور قرار دارد که با کلیک روی آن کاراکترهای واقعی وارد شده به عنوان رمز عبور نمایش داده میشوند و دیگر به صورت دایرهای نخواهند بود. در صورتی که علاقهای به این ویژگی ندارید و ترجیح میدهید امنیت ویندوز خود را بالاتر ببرید، در روش زیر به نحوه غیرفعال کردن این امکان و حذف این دکمه خواهیم پرداخت.
برای این منظور در محیط Run عبارت gpedit.msc را وارد کنید. اکنـون در پنجره باز شده Local Group Policy Editor از قسمـت سمت چپ پنجره به مسیر زیر بروید:
User Configuration\Administrative Templates\Windows Components\Credential Interface
حال از قسمت دیگر پنجـره روی Do not display the password reveal button دوبار کلیک کنید. در پنجره جدید باز شده گزینه Enabled را انتخاب کرده و OK کنید.
در نهایت مجدد وارد Run شوید و دستور gpupdate /force را وارد کرده و Enter بزنید. اکنون در صورتی که اقدام به وارد کردن یک رمز عبور کنید خبری از دکمه نمایش دهنده رمز عبور نیست.
برای بازگردانی به حالت قبـل نیـز میتوانید مجدد با طی همین مسیر، Do not display the password reveal button را انتخاب کرده و در آن روی گزینه Disabled کلیک کنید.
معرفی انواع پورتهای لپ تاپ

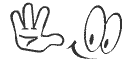
ادامه مطلب ...