ورود همزمان با دو حساب کاربری در Skype

بدین منظور:
ابتدا به طور معمول توسط نرمافزار وارد حساب کاربری اولِ خود شوید.
سپس کلیدهای ترکیبی Win+R را فشار دهید.
اکنون در پنجرهی Run عبارت زیر را وارد کرده و Enter بزنید:
خواهید دید که پس از وارد کردن این دستور، پنجره Skype جدیدی باز خواهد شد که میتوانید با استفاده از آن وارد حساب کاربری دوم خود شوید.
در صورتی که بر روی صفحهی دسکتاپ خود از Skype یک Shortcut ایجاد کردهاید و از طریق آن Skype را ایجاد میکنید میتوانید بدین صورت نیز عمل کنید:
ابتدا بر روی فایل میانبر Skype در صفحهی دسکتاپ راست کلیک کرده و Properties را انتخاب نمایید.
حال در پنجرهی باز شده در تب Shortcut، بر روی عبارت موجود در قسمت Target کلیک کنید.
اکنون در انتهای این عبارت، یک فاصله تایپ کرده و سپس این عبارت را وارد نمایید:
اکنون با استفاده از این فایل میانبر میتوانید دو پنجرهی Skype باز کنید و با آنها به طور همزمان وارد حسابهای کاربری متفاوت خود شوید.
تفاوت های وایرلس و وای-فای چیست؟

* انواع اتصال باسیم:
انواع اتصال با سیم، ADSL، کابل، و فیبر نوری میباشد. این نوع اتصال به اینترنت هم ارزان است و هم پرسرعت و غالبا در مکانهایی که امکان اتصال تجهیزات به وسیله سیم به سرویس دهنده اینترنت وجود دارد مانند خانه ها و ... مورد استفاده قرار می گیرد.
* انواع اتصال بدون سیم:
در مکان های دور افتاده که امکان اتصال باسیم وجود ندارد می توان از اینترنت ماهوارهای استفاده کرد. این نوع اینترنت سرعت کمتر و محدودیت هایی نسبت به اتصال باسیم دارد ولی در جایی که امکان اتصال باسیم نیست ممکن است بهترین راه همین باشد.
اینترنت بی سیم از سیگنال های تلفن همراه برای اتصال به اینترنت استفاده میکند و در دستگاه های قابل حمل استفاده میشود. فناوری های مختلفی در این نوع اتصال استفاده می شود که با نام های 3G و 4G یا اینترنت نسل سوم و چهارم شناخته می شوند. این نوع اتصال به اینترنت از نوع با سیم، کندتر و گرانتر است.
وای- فای، مخفف عبارت Wireless Fidelity است و کارکرد آن مانند Bluetooth است یا به عبارتی یکی از استانداردهای Bluetooth به شمار می آید. ارتباط Wi-Fi برای کاربران جذابیت بیشتری دارد چرا که بر پایه اینترنت بی سیم کار می کند و موجب می شود تا کاربران بتوانند در هر مکانی از طریق Laptop به اینترنت متصل شوند. به تعریفی دیگر Wi-Fi یک فناوری شبکه بیسیم است که برای اتصال رایانه ها و دستگاه های دیجیتالی از آن استفاده می کنند.
در قدیم تنها راه اتصال رایانه ها به یکدیگر استفاده از کابل شبکه بود که علاوه بر زحمات زیاد، محدودیت های فیزیکی زیادی برای کاربران ایجاد می کرد اما به وسیله فناوری Wi-Fi می توان رایانه ها و دیگر دستگاه های دیجیتالی، مثل تلفن همراه، تبلت، دوربین دیجیتال، تلویزیون، چاپگر، و … را بدون سیم به یکدیگر متصل کرد و یا به عبارتی می توان یک شبکه بی سیم ایجاد کرد.
*Wireless
Wireless تکنولوژی ارتباطی است که در آن از امواج رادیویی، مادون قرمز، به جای سیم و کابل، برای انتقال سیگنال بین دو دستگاه استفاده می شود. از جمله این دستگاه ها می توان پیغامگیرها، تلفن های همراه، کامپیوتر های قابل حمل، شبکه های کامپیوتری، دستگاه های مکان یاب، سیستم های ماهواره ای و PDA ها را نام برد.
از Gmail به عنوان یک درایو استفاده کنید!
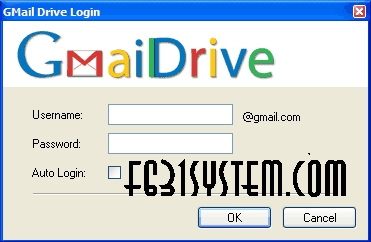
روز به روز بر تعداد مشتاقان Gmail اضافه میشود و
گوگل هم در پاسخ به این استقبال، دائم به امکانات خود میافزاید. در طول
چند ماه گذشته خبرهای زیادی راجع به افزایش ظرفیت Gmail خواندهاید.
شرکتهای
رقیب گوگل مدعی بودند که این افزایش ظرفیت یک ترفند تبلیغاتی است و گوگل
میداند که کاربران نمیتوانند از این همه فضای Gmail استفاده کنند. اما
گوگل در پاسخ میگوید که کاربران میتوانند از این فضا به عنوان یک مکان
برای ذخیره فایلهای خود استفاده کنند. مهمترین مزیت این مسأله این است که
شما میتوانید به فایلهای ذخیره شده در این درایو از پشت هر کامپیوتری که
به اینترنت متصل است، دسترسی داشته باشید، مانند یک حافظه کوچک که همیشه
همراه شماست.
اگر بخواهید فایلهای خود را در
Gmail اکانت خود ذخیره کنید، باید آنها را از طریق یک آدرس E-mail دیگر به
آن ارسال کنید، به عبارت دیگر باید فایلهای مورد نظرتان را به نامه
Attach کنید و سپس آن را برای Gmail بفرستید.
این کار کمی وقتگیر و پر
دردسر است، برای همین عدهای تصمیم گرفتند تا با نوشتن برنامههایی انجام
این کار را آسانتر کنند. ظاهرا ایده اولیه این برنامه را آقای Richard
Jones برای سیستم عامل لینوکس ارائه داده است، اما در حال حاضر چند برنامه
برای این کار در ویندوز وجود دارد.
از جمله برنامههای خوب میتوان به Gmail Drive از آقای Bjarke Vikose اشاره کرد.
میتوانید آخرین نسخه این برنامه را از آدرس: http://www.viksoe.dk/code/gmail.htm دریافت کنید.
Gmail Drive به صورت فایل Zip شده با حجم 121 کیلوبایت است و پس از دریافت و باز کردن آن با برنامههای مخصوص Unzip، (یکی از این برنامهها در بخش دریافت فایل موجود است) کافی است روی Setup کلیک کنید تا اجرا شود.
پس از اجرای فایل Setup، اگر پنجره My Computer را باز کنید، خواهید دید که یک درایو به نام Gmail Drive به درایوهای قبلی اضافه شده است. حجم این درایو به اندازه ظرفیت Gmail یعنی حدود 2 گیگابایت است و شما میتوانید فایلهای مورد نظر خود را به راحتی درون آن کپی کرده و یا از آن کپی کرده و یا از آن پاک کنید. دقت داشته باشید Gmail Drive یک درایو مجازی است که در حقیقت به عنوان یک لینک به درون Gmail Account شما عمل میکند، بنابراین زمانی Online نیستید نمیتوانید فایلهای خود را به این درایو کپی کنید.
برای کار کردن با این برنامه علاوه بر داشتن یک اکانت در Gmail، به سیستم عامل ویندوز XP نیاز دارید. مرورگرهای اینترنت اکسپلورر از نگارش 5/5 به بعد، NetScape نگارش 1/7 به بعد، موزیلا از 4/1 به بعد و فایر فاکس 8/0 نیز به خوبی از این برنامه پشتیبانی میکنند.
بعد از کپی کردن فایلها به این درایو مجازی، اگر به آدرس Gmail خود Login کنید، تعدادی E-mail حاوی Attachment خواهید دید که در قسمت Subject ، نام و حجم آن فایلها وجود دارد.
نکته مهم دیگر راجع به این برنامه این است که در حالت عادی با اغلب سرویسهای E-mail نمیتوانید بیش از 10 مگابایت فایل Attach کنید. اما با استفاده از Gmail Drive میتوان به اندازه حجم خالی Gmail Box فایل کپی کرد و این برنامه به صورت خودکار آن را به Gmail Account ارسال میکند. به این ترتیب دیگر محدودیت 10 مگابایت را نخواهید داشت. همچنین اگر فایلی از درون این درایو حذف شود، به طور خودکار از اکانت Gmail پاک خواهد شد.
این برنامه بسیار جالب، کاربردی و مفید است و نصب آن را به شما پیشنهاد میکنیم. اگر پس از نصب آن، از برنامه راضی نبودید، میتوانید به راحتی از Control Panel وارد add/Remove Programs شده و Gmail Drive Shell Extension را Remove کنید.
انواع ایرادات لب تاب

1- خرابی شارژر : روشن نشدن دستگاه، شارژ نشدن دستگاه ، خاموش شدن دستگاه بعد از مدت زمان اندک
2- خرابی باطری : روشن نشدن دستگاه حتی به همراه شارژر ، شارژ نشدن دستگاه ، خاموش شدن دستگاه بعد از مدت زمان اندک
3- خرابی odd : نصب نشدن ویندوز ، نخواندن و یا کند خواندن cd و یا dvd ، بوت نشدن دستگاه توسط odd ، هنگ دستگاه در مرحله اول بویژه در لپ تاپ های toshiba
4- خرابی hdd : نصب نشدن ویندوز ، از بین رفتن اطلاعات ، سرعت پایین در بوت دستگاه ، بوت نشدن دستگاه ، هنگ دستگاه در مرحله اول بوت ، ریست لحظه ای دستگاه
5- خرابی wifi : متصل نشدن به شبکه ، هنگ دستگاه ، کاهش اندک سرعت دستگاه
6- خرابی modem : متصل نشدن به اینترنت ، پیدا نکردن بوق تلفن ، تصویر نداشتن دستگاه
7- خرابی keyboard : عمل نکردن تمامی کلید ها و یا عده ای از آنها ، جدا شدن یک کلید از صفحه ، ایراد ظاهری در کلید ها به خاطر ضربه و یا حرارت
7- خرابی lcd : سوختگی پیکسل ، ایجاد خط سیاه ، شکستگی کامل ، نداشتن نور
8- خرابی led : شکستگی کامل ، روشن شدن لامپ و نداشتن data
9 - خرابی مادر برد : نصب نشدن ویندوز ، روشن نشدن دستگاه، شارژ نشدن دستگاه ، خاموش شدن دستگاه ، کند شدن شدید دستگاه ، بوت نشدن دستگاه توسط odd و یا hdd ، عمل نکردن کلیدها ، تصویر نداشتن دستگاه ، ایجاد تصویر تنها در خروجی مانیتور ، پرش تصویر ، به هم ریختگی رنگ تصویر ،
10 - خرابی ram : نصب نشدن ویندوز ، اشکال در نصب نرم افزار ها ، تصویر نداشتن دستگاه
دوستان این مشکلات تقریبا تمامی مشکلاتی هست که در لپ تاپ ها به وجود میاد حالا کم کم به راه هایی برای جلوگیری از ایجاد این مشکلات در حد توان می پردازیم
اولین توصیه ایمنی در مورد مشکل اخیر دستگاه های hp هست
در این لب تاب ها ممکن است با آبدیت بایوس تصویر led آنها از بین برود و شما تنها در خروجی مانیتور تصویر داشته باشید پس حتما قبلا از آبدیت بایوس دستگاه با چند نفر مشورت داشته باشید
نکته قابل توجه این هست که شما فایل آبدیت این دستگاه ها رو از خود سایت hp دانلود می کنید و باز هم ممکن هست ایراد داشته باشد
سه مدل از این لپ تاپ های hp یعنی : g62 , dm4 , dv4 احتمال خرابی بالاتری توسط آبدیت بایوس را دارند
دلیل اصلی خرابی شارژراستفاده نا مناسب از آن هست
سعی کنید پس از استفاده از شارژر اون رو از برق جدا بکنید و حتما به محل اتصال کابل به شارژر و لپ تاپ توجه ویژه داشته باشید
مطلب قابل توجه این هست که اگر در این نقاط اتصالی ایجاد بشه علاوه بر از بین رفتن شارژر این احتمال وجود دارد که در مدار شارژ لپ تاپ هم اختلال ایجاد شود که باعث شارژ نشدن و یا خاموشی کامل دستگاه میشود
توصیه بعدی در رابطه با باطری دستگاه هست : همان طور که اطلاع دارید در هنگام خرید دستگاه شارژ اولیه باطری از اهمیت ویژه ای برخوردار است و به همین دلیل برای اطمینان از شارژ کامل زمان شارژ اولیه را حدود 10 ساعت بیان می کنند
هنگام شارژ باطری دستگاه خاموش باشد و پس از شارژ کامل از شارژر جدا شود،
آپدیت سخت افزارهای لپ تاپ رو حتما از سایت شرکت سازنده دریافت کنین.
در صورت خرابی دستگاه حتما به پشتیبانی های معتبر همون محصول مراجعه کنید و به هر تعمیرکاری لپ تاپ خود رو نسپارین.
اگر مدت زمان زیادی میخواین از لپ تاپ استفاده کنین و برق در دسترس هست، باتری لپ تاپ را جدا کرده و مستقیما از برق استفاده کنین.
اگر مدت زیادی از لپ تاپ استفاده نمیکنین باطری ان را جدا کرده و در محلی خشک قرار دهید، خود لپ تاپ رو در محلی قرار دهید که از محفظه باتری گرد و غبار وارد لپ تاپ نشه.
اگر زیاد با لپ تاپ کار میکنید حتما از فن های مخصوص لپ تاپی استفاده کنین و در صورت عدم دسترسی به فن، لپ تاپ رو روی چیزی شبیه کتاب قرار دهید تا تهویه لپ تاپ بهتر انجام بشه.
یک توصیه ایمنی بسیار مهم برای کسانی دارم که گرافیک دستگاه آنها 8400gs هست
این سری از چیپست ها به دلیل ایراد فنی که از ابتدا وجود داشت دارای دمای بسیار بالایی هست
شرکت gforce با ارائه مدل 631 به جای 630 ( 8400gs ) سعی در اصلاح آن داشت
تمامی دوستانی که گرافیک لپ تاپ آنها داری این چیپست گرافیکی هست باید توجه داشته باشند که دستگاه آنها بعد از این چند سال نیاز به سرویس اساسی دارد در غیر این صورت گرافیک دستگاه می سوزد
و صفحه نمایش دستگاه پر از خطهای راه راه می شود
برای سرویس دستگاه های dell نیاز به پرداخت هزینه بالایی هم نیست چون در اکثر موارد این سری از دستگاه ها که دارای چیپ 8400 می باشند دریچه عقب آنها به آسانی باز میشود
شما با تمیز کردن فن و خنک کننده ( heat sink) و نهایتا استفاده از ماده سیلیکون مرغوب خطر این خرابی رو از دستگاهتون دور میکنید
چرا روی کیبورد حروف به صورت الفبایی چیده نشده

یکی دیگه از چیزهایی که بهش عادت کردیم بدون اینکه بدونیم چرا اینجوریه، ساختار چیده شدنه حروف روی کیبورده. تا حالا فکر کردین که چرا حروف روی دکمه های کیبورد به صورت الفباییشون نیستن و به قولی به صورت QWERTY هستن ؟
این طرز قرار گیری حروف توسط فردی به اسم کریستوفر شولز (Christopher Sholes) ابداع شده. کریستوفر شولز که به عنوان پدر ماشین تحریر شناخته میشه، فردیه که اولین ماشین تایپ مدرن رو اختراع کرد. اولین ماشین تایپ بر اساس حروف الفبا ساخته شده بود و هنگامی که یه دکمه فشرده میشد، توسط یه میله ی آهنی به جهر آغشته، اثری بر روی کاغذ ایجاد میشد. ولی اگر تایپیست با سرعت زیاد تایپ میکرد بعضی مواقع این میله های آهنی به هم گیر میکردن و باعث از کار افتادن دستگاه تایپ میشد. برای همین شولز برای اینکه بتونه از درگیر شدن این میله ها با هم جلوگیری کنه و در واقع بتونه تاخیری تو کار تایپیست برای پیدا کردن حروف ایجاد کنه، ۶ سال وقت گذاشت تا بتونه بهینه ترین حالت چینش حروف رو برای جلوگیری از گیر کردن میله های رابط در سال ۱۸۷۸ پیدا کنه.
سپس همین سیستم QWERTY وارد کامپیوترهای معمولی شد، چون احتمالا هزینه ی آموزش مجدد تایپیست ها زیاد میشد و مردم عادی نیز به این چینش عادت کرده بودن.
البته QWERTY تنها سیستم موجود برای چینش کیبورد نیست. سیستم های دیگه ای نظیر Dvorak و Colemak هم وجود داره.
سیستم Dvorak در سال ۱۹۳۶ توسط فردی به همین اسم طراحی شد. هدف وی از طراحی افزایش سرعت تایپ با نزدیک هم آوردن حروفی بود که بیشترین کاربرد را توی زبان انگلیسی داشتن. به طوری که حدود ۷۰ درصد متن تایپی توسط ردیف وسطی انجام میشه در نتیجه اتگشتان مسافت کمتری رو طی میکنن و این باعث افزایش سرعت تایپ میشه. اگه علاقه دارید که این سیستم تایپ رو امتحان کنید میتونید با رفتن به قسمت تنظیمات زبان و Layout، چینش Dvorak رو اضافه کنید و همچنین از این آموزش برای حرفه ای شدن استفاده کنید !
سیستم Colemak هم با مبنا قرار دادن سیستم QWERTY و تعویض تعدادی از حروف سعی در کارآمد تر کردن تایپ با افزایش حروف اصلی در خط وسط داشت. نحوه ی چینش این سیستم رو میتونید در اینجا ببینید.
ضمنا میدونستین بزرگترین کلمه ای که میشه تنها با استفاده از حروف یک ردیف کیبورد نوشت کلمه Type Writer یا همون ماشین تحریره !