حافظه SSD چیست و چگونه کار می کند؟

همانگونه که می دانید فناوری این حافظه ها به گونه ایست که سوزن هارد با قرارگیری بر روی هد عمل آدرس یابی اطلاعات را انجام داده، و پس از پیدا کردن آدرس مورد نظر، داده ها را به رم انتقال داده و سپس برای عمل پردازش به پروسسور ارسال می شوند، با توجه به این که تمامی این مراحل اعم از جابه جایی سوزن، گردش هد و همچنین عمل آدرس یابی در هارد دیسک به صورت مکانیکی انجام می شود، موجب به وجود آمدن گرما، مصرف انرژی و همچنین به وجود آمدن زمان تاخیر در خواندن نوشتن می شود.که تمامی این اتفاقات در کنار یکدیگر موجب به وجود آمدن مشکلاتی از قبیل طولانی شدن زمان بوت سیستم، استهلاک قطعات مکانیکی هارد دیسک، تولید گرمای زیاد توسط هارد و در نهایت موجب کاهش سرعت کلیه ی عملیات پردازشی می شود. علاوه بر مشکلات بالا هارد دیسک ها در برابر ضربه ی فوق العاده حساس هستند، به صورتی که ممکن است با ضربه ای کوچک هارد بسوزد و یا قسمتی از اطلاعات آن از بین برود.
اما گونه ی دیگری از حافظه ها وجود دارند که به SSD ها معروفند. تاریخ ساخت این نوع حافظه ها به قبل سال ۱۹۹۰ میلادی باز می گردد که در آن زمان استفاده از آن ها به طور فراگیر مرسوم نبود و تنها در مصارف نظامی و فضایی کاربرد داشتند، اما از سال ۱۹۹۵ به بعد کم کم استفاده از این نوع حافظه ها مرسوم شد. به طوری که امروزه نمونه دستگاه هایی مانند تبلت ها ، سرورها، گوشی های هوشمند و همچنین کامپیوترهای قابل حمل از این نوع حافظه ها استفاده می کنند.
● اس اس دی ها دارای چه فناورهایی هستند ؟ معایب و مزایای آن ها نسبت به اچ دی دی ها چیست؟
SSD مخفف عبارت Solid state disk، منبع ذخیره سازی است که از نیمه رساناهای حالت جامد تشکیل شده است.این نوع فناوری همچنین در ساخت حافظه های فلش هم کاربرد دارد و به همین دلیل برخی از افراد SSD ها را حافظه های فلش یا EPP Rom می نامند.
هارد دیسک های حالت جامد یا همان SSD ها به حافظه هایی گفته می شوند که در آن ها از هیچ قطعه ی متحرکی استفاده نشده باشد، در ساخت آن ها از حافظه های مبتنی بر فلش یا SD Ram ها استفاده می شود. استفاده از حافظه های مبتنی بر فلش در SSD ها باعث می شود تا زمان تاخیر به حداقل برسد و همچنین گرمای تولید شده کاهش یابد که تمامی این مسائل باعث کاهش مصرف انرژی و همچنین سبکتر شدن این حافظه ها نسبت به هارد دیسک ها می شود. اما SSD ها هم همانند هارد دیسک درایوها دارای مشکلاتی می باشند که می توان از مهم ترین آنها به قیمت بالای این حافظه ها در مقابل هارد دیسک اشاره کرد.
شاید مهم ترین نکته در خرید یک حافظه سرعت خواندن نوشتن اطلاعات در آن حافظه باشد. اگر بخواهیم SSD ها را با هارد دیسک درایوها از لحاظ سرعت مقایسه کنیم، شاید به نتیجه درستی نمی رسیم ، علت آن را هم در ادامه بررسی می کنیم :
سرعت خواندن و نوشتن در هارددیسک ها یکسان است در صورتی که در SSD ها بر اساس ترکیب های مختلفی که وجود دارد نتایج متفاوتی در سرعت خواندن و نوشتن به دست می آید.
اندازه ی بلوک های داده ای که خوانده یا نوشته می شوند نیز در این ۲ یکسان نیست که به همین علت موجب تغییر نسبت در هر دو مدل حافظه می شود.
شیوه ی مدیریت سیستم ذخیره سازی در سیستم عامل تاثیر زیادی در سرعت SSD ها دارد.به عنوان مثال، هر چه اطلاعات مرتب تر ذخیره شده باشد، اندازه ی بلوک های داده ای بزرگتر می شوند که معمولا این اندازه بین ۳۲ تا ۲۵۶ کیلو بایت است. در نتیجه می توان گفت: سرعت اطلاعات در اس اس دی ها بین ۲ تا ۲۰ برابر بیشتر از هارد دیسک درایوها می باشد.
از طرفی اگر سیستم عامل برای کار با SSD ها بهینه سازی نشده باشد، کاربر افزایش سرعت محصوصی را در استفاده از SSD ها احساس نمی کند، در سیستم عامل های مانند ویندوز اکس پی و ویستا این بهینه سازی به صورت پیش فرض وجود ندارد. و کاربران باید با نصب سرویس پک های موجودی که توسط ماکروسافت عرضه شده است، این امکان را فراهم آورند، اما خوشبختانه این امکان در ویندوز ۷ به صورت پیش فرض وجود دارد و این سیستم عامل با پشتیبانی از سیستم فایل ایEx fat به طور کامل با SSD ها هماهنگ شده است.
7 روش پنهان کردن هویت در اینترنت

آیا به این فکر کردهاید هویت شما در اینترنت چگونه است؟ یا این که اطلاعات شخصیتان که در سایتهای مختلف ثبت شده دقیق بوده یا تنها اطلاعاتی درهم و بدون اساس است؟ اهمیت این سوالها به این دلیل است که اگر اطلاعاتتان به صورت کامل در اختیار افراد سودجو قرار گیرد، ممکن است عواقب بسیار سختی برایتان به همراه داشته باشد. به همین دلیل و به منظور جلوگیری از این اتفاقات لازم است شما هویت حقیقیتان را در فضای اینترنت پنهان کنید.در همین خصوص در اینجا به روشهای پنهان کردن اطلاعات دقیقتان میپردازیم.
1. پاک کردن اطلاعات شخصی در سایتها: هیچ راهی برای پاک کردن اطلاعات عمومی موجود در اینترنت وجود ندارد. برای نمونه محتویات دفتر تلفنهای عمومی که شامل اطلاعات مربوط به کاربران است، همگی در اینترنت موجود است. بااین حال اگر از عضویت در سایتهایی چون facebook، Twitter، MySpace و Linkedln خسته شدهاید، میتوانید با کمک Suicide Mashin Web2/0 وارد هر یک از این سایتها شده و تمام اطلاعات شخصیتان را به طور کامل پاک کنید.
2. بستن راههای ردیابی اطلاعات: همه ما با قابلیتهایی به نام بلاک کردن آشنا هستیم. کمپانی Abine دارای نرمافزاری است که تمام افرادی را که شما در اینترنت ردیابی میکنند، شناسایی کرده و هنگامی که این افراد میخواهند اطلاعات موجود در رایانهتان را بدزدند، راه آنها را مسدود میکند. البته این راه حل نمیتواند برای اطلاعاتی که در حال حاضر در فضای اینترنت وجود دارد، امنیتی ایجاد کند، فقط جلوی انتشار بقیه اطلاعات خصوصیتان را میگیرد.
3. استفاده از سرویس پاکسازی اطلاعات: اگر هدف اصلی شما پاکسازی تمام اطلاعاتی است که درباره شما بوده و در اینترنت قرار میگیرد، کمپانی Abine دارای سرویس دیگری به نام DeleteMe است. برای استفاده از این سرویس ابتدا لازم است شما در این سایت عضو شده تا کمپانی به طور خودکار تمام اطلاعات شخصی شما را که سایتهای جمعآوری اطلاعات از طریق اینترنت گردآوری کردهاند، پاک کند.
البته توجه داشته باشید که این سرویس توانایی پاکسازی اطلاعات شخصی شما را به طور کامل ندارد و تنها میتواند سایتهایی را که در فهرست مربوط به سایتهای گردآورنده اطلاعات شخصی قرار دارند شناسایی کند. همین موضوع باعث میشود شما با احتیاط بیشتری در مواجهه با دیگر سایتها عمل کنید تا به هیچ عنوان اطلاعاتتان در اختیار سایتهای اینچنینی قرار نگیرد. برای این که این سرویس بتواند به شما خدمات ارائه کند لازم است شما مشخص کنید علاقه دارید کدام یک از آدرسهایتان پاک شود؛ چرا که شما نمیتوانید تمام آدرسهای مربوط به خودتان را به طور کامل پاک کنید.
4. پنهان کردن IP آدرسهایتان: در حقیقت برنامههایی طراحی شده است که میتواند IP آدرسها را به طور کامل تغییر دهد؛ به طور مثال برنامهای چون Virtual World Computing's Cocoon هویت حقیقی شما را استتار کرده و آدرس شما را به عنوان یک Cocoon نمایش میدهد. Cocoon به شکل یک فیلترشکن هوشمند عمل میکند، یعنی اگر شما از طریق این برنامه به اینترنت متصل شوید، تنها آدرسهایی که Cocoon بخواهد نمایش داده میشود و آدرسهای حقیقی شما به طور کامل پوشانده خواهد شد.
علاوه بر اینها نرمافزار فوق تمام cookieها را در صورت تمایل در فهرست مربوط به Cocoon account شما قرار میدهد. براساس ادعای یکی از طراحان این برنامه، Cocoon امکان هرگونه دزدی هویت شما هنگام استفاده از شبکههای WiFi را از بین میبرد. البته این نرم افزار این کار را با کمک رمزگذاری تمام اطلاعات مربوط به شما در مواقع جا به جایی انجام میدهد.
5. چشم بسته با terms of service موافقت نکنید: آنچه دلالان اطلاعات در اینترنت به دست میآورند باید از طریق منبعی تامین شود. در خیلی موارد کاربران اینترنت با میل خود این اطلاعات را در اختیار این کمپانیها قرار میدهند.
یکی از روشهایی که شما با خواست خودتان اطلاعات را در دسترس دیگران قرار میدهید، موافقت با terms of service موجود در سایتهای مختلف است. با این کار در حقیقت اطلاعات مربوط به شما به افراد دیگری فروخته میشود. در عمل اگر شما زمان بگذارید و پیش از توافق با terms of service آنها را بخوانید، مسلما به هیچ عنوان با چنین درخواستهایی موافقت نخواهید کرد.
برای نمونه نرمافزاری در سایت Facebook طراحی شده که دارای امکان sync کردن فهرست تلفنهای موجود در گوشی تلفن همراهتان با اسامی دوستان شما در فضای اینترنت است. چنانچه شما از این قابلیت استفاده کنید، فهرست اسامی و شماره تلفن دوستانتان را در اختیار اینترنت قرار خواهید داد که این کار به خودی خود میتواند نتایج بسیار خطرناکی را به همراه داشته باشد.
6. ایجاد هویتهای متفاوت: اگر شما نمیتوانید تمام اطلاعات مربوط به خودتان را از روی اینترنت پاکسازی کنید، بهتر است از راه حل دیگری استفاده کنید. در این روش شما چند هویت متفاوت از خودتان را در اینترنت ایجاد میکنید. بهتر است این هویتها تا حد امکان از یکدیگر متفاوت باشد تا به هیچ عنوان کسی نتواند حقیقت اطلاعات مربوط به شما را تشخیص دهد.
برای نمونه چند account مختلف در فیسبوک ایجاد کنید یا به تمام سایتهایی که فرمهای مربوط به اطلاعات شخصیتان را پر کردهاید سر بزنید و برخی اطلاعات شخصیتان را تغییر دهید.
7. چیزی را پاک نکنید، بلکه دوباره بنویسید: هیچ وقت سعی نکنید اطلاعات وارد شدهتان را پاک کنید. بهتر است مواردی را از اطلاعات قبلیتان کم یا به آن اضافه کنید. تمام اطلاعات مربوط به شما به صورت دیجیتال وارد اینترنت میشود و توسط یکسری از برنامههای کدگذاری که به طور دائم به دنبال اطلاعات جدید هستند، کنترل میشود.
این برنامهها به صورتی برنامهنویسی شده است که تمام برنامههای پاک شده را ذخیره میکند، ولی فایلهای تدوین شده یا فایلهایی را که اسامی مشابهی دارد روی فایلهای پیشین ذخیره میکند. شکلهای قبلی فایلهای تدوین شده برای مدت زمان چند ماه نگهداری میشود، ولی در نهایت فایلهای قبلی به طور کامل پاکسازی خواهد شد.
افزایش سرعت و کارایی رایانه با ارتقای حافظه

حافظه RAM ازقطعات سختافزاری رایانهاست که هنگام خرید رایانه، چه دسکتاپ و چه لپتاپ،حساسیت زیادی روی حجم آن وجود دارد. بیشتر مواقع کاربران برای صرفهجویی، رایانهای با حافظه رم کم میخرند و پس از مدت کوتاهی متوجه میشوند سیستمشان برای کارکرد بهتر به مقدار بیشتری رم نیاز دارد.
حافظه موقت یا همان RAM گلوگاه حیاتی سیستمهای پردازشی است؛ بنابراین هر چه حافظه بیشتر و پرسرعتتر باشد، رایانه پایدارتر و بهتر عمل میکند. اگر با ما همراه شوید، قدم به قدم قاب سیستم رایانه را باز خواهیم کرد و رم آن را ارتقا خواهیم داد.
تشخیص نوع حافظه رم
حافظه
رم سیستم شما داخل شیار پایانههای اتصال مخصوص حافظه، روی مادربورد
دستگاه (DIMM slots) نصب میشود. بیشتر مادربوردها بین دو تا شش پایانه
برای اتصال ماژولهای رم دارند. به تعداد پینها و طرز قرارگرفتن ماژولهای
حافظه رم روی پایانههای اتصال حافظه مادربورد دقت کنید؛ زیرا ماژولهای
رم اضافی که برای ارتقا تهیه کردهاید باید به همان شیوه روی درگاههای
اتصال رم مادربورد نصب شود.
شیار میانی پایانه به طور دقیق جهت و گرایش ماژولهای رم را برای شما مشخص میکند. اگر تلاش کنید با زور رمها را به صورت برعکس وارد پایانه اتصال کنید، رایانه خود را به پایان عمرش نزدیک کردهاید. هر مادربورد در رابطه با حافظه رم نیازهای خاص خود را دارد. گاهی ممکن است انواع متفاوتی از رم را روی مادر بورد خود نصب کنید. این کار نه تنها کارایی رایانه شما را افزایش نمیدهد، بلکه ممکن است عمر ماژولهای رم شما را کم کند. همیشه از ماژولهای حافظه توصیه شده از طرف کارخانه سازنده مادربورد در رایانه خود استفاده کنید.
مواردی همچون زمانبندی، سرعت، تبادل داده، ولتاژ برق مصرفی، تعداد پینها، حداکثر مقدار حافظه قابل پشتیبانی، حداکثر مقدار حافظه قابل پشتیبانی بر اساس هر ماژول رم و اینکه آیا مادربورد شما به ماژول حافظه به صورت جفتی نیاز دارد یا نه، موضوعاتی است که موقع ارتقای حافظه رم باید به آنها توجه کنید.
با آن که مشخصات رم سیستم شما از اهمیت خاصی برخوردار است، تعداد پینهای رم اولین نکتهای است که در مورد ماژولهای حافظه باید مورد توجه قرار دهید. تعداد پینهای رم از استانداردهای گوناگونی پیروی میکنند. با توجه به عواملی چون سرعت و نرخ داده، یک ماژول رم ممکن است تعداد پینهای کمتر یا بیشتری داشته یا این که یک یا چند شکاف در موقعیتهای مختلف داشته باشد.

نصب رم در سیستم
روش
نصب همه ماژولهای حافظه تقریبا مشابه است. پایانههای DIMM دو ضامن قفل
شونده در دو سوی شکاف اتصال رم دارد که کار قفل و آزادکردن ماژول رم روی
شکاف مادربورد را انجام میدهد. برای نصب رم به هیچ ابزاری نیاز ندارید،
حتی استفاده از دستکش برای پرهیز از الکتریسیته ساکن نیز لازم نیست.
ابتدا دستگاه را خاموش کرده و از برق بکشید. برای جلوگیری از مشکل الکتریسیته ساکن در بورد و سایر قطعات، کیس را روی زمین، فرش و موکت نگذارید و در عوض دستگاه را روی یک میز نارسانا مثل یک میز چوبی یا پلاستیکی قرار دهید. در کیس را باز کرده و همانطور که پیشتر گفتیم از روش نصب ماژولهای قبلی روی مادربورد سیستم خود پیروی کنید و به یاد داشته باشید حافظه رم نسبت به شوک الکتریسیته ساکن بسیار حساس است.
برای درآوردن ماژول رم از شکاف مادربورد، با فشار ملایم ضامنهای دو طرف شکاف DIMM به سمت پایین، آنها را آزاد کنید. توجه داشته باشید فشار زیاد ممکن است به ضامنهای نگهدارنده رم آسیب وارد کند. حال ماژول رم باید آزاد شده و داخل شکاف پایانه اتصال کمی به سمت بالا بیاید. ماژول رم را با نوک دو انگشت شست و اشاره بگیرید و کمی آن را به چپ و راست حرکت داده و از جایش خارج کنید. تا حد امکان از لمسکردن بورد الکترونیک رم خودداری کنید.
پس از آن ماژول حافظه را روی یک سطح ضد الکتریسیته ساکن بگذارید. سطح پوششهای مخصوصی که هارددیسک و مادربورد را در آنها بستهبندی میکنند، برای این کار مناسب است.
برای نصب ماژول حافظه جدید، در حالی که ضامنهای دو سوی شکاف اتصال رم باز است، رم را محکم بین دو انگشت شست و سبابه گرفته و سر اتصال بورد را داخل شکاف اتصال بگذارید و رو به پایین فشار دهید.
اگر این کار درست صورت بگیرد، رم داخل شکاف قرار گرفته و ضامنها در فرورفتگی دو سوی ماژول قفل میشوند. در این مرحله برای اطمینان از درستی کار، رم را تکان دهید، در این حالت باید محکم داخل شکاف پایانه قرار گرفته و تکان نخورد.
شاید نیاز داشته باشید رمها را به صورت ماژولهای جفتی روی مادربورد سیستمتان نصب کنید. برای این کار بهتر است رمها را به شکل کیتهای دو یا چهار عددی خریداری کنید.
توصیه ما این است که برای مثال اگر چهار شکاف اتصال روی مادربورد خود دارید و هشت گیگابایت رم میخواهید تهیه کنید، برای کارایی بهتر دو ماژول چهارگیگابایتی تهیه و آنها را به صورت یکی در میان روی شکافهای اتصال نصب کنید.
بزرگنمایی تصویر در فتوشاپ

هنگام کار با فتوشاپ برای دسترسی دقیق نقاط مورد نظر از تصویر به بزرگنمایی و همچنین برای دسترسی و مشاهده همه تصویر به صورت یکجا به کوچککردن تصویر نیاز خواهیم داشت. در این شماره قصد داریم با روشهای اعمال بزرگنمایی و کوچکنمایی روی تصویر و دسترسی به بخش مورد نظر از تصویر آشنا شویم. به این منظور ابزارهای Zoom و Hand و برخی منوها و کلیدهای میانبر را بررسی خواهیم کرد. به این نکته باید دقت کنیم که استفاده از ابزارهای بزرگنمایی هیچ تغییری در اندازه چاپی تصاویر ندارد و برای تغییر سایز چاپی تصاویر از فرامین دیگری استفاده خواهیم کرد.
مقدار بزرگنمایی تصویر
قبل
از بررسی روشهای اعمال بزرگنمایی و کوچکنمایی روی تصویر، بهتر است مقدار
بزرگنمایی فعلی تصویر را بررسی کنیم. برای مشاهده این مقدار دو بخش وجود
دارد: الف) قسمت عنوان پنجره یا Tab تصویر ب) بخش پایین و سمت چپ تصویر که
هر دو به صورت درصدی نسبت به حالت معمولی تصویر نمایش داده میشود.
تغییر مقدار بزرگنمایی از پنجره پروژه
بین
دو حالت نمایش مقدار بزرگنمایی در بالای تصویر و پایین آن، این تفاوت وجود
دارد که در قسمت پایین علاوه بر نمایش مقدار بزرگنمایی، در صورت کلیک روی
آن میتوانیم مقدار نمایش داده شده را تغییر داده و به مقدار دلخواه
برسانیم. به این منظور میتوانیم در قسمت مشخص شده کلیک کرده و پس از
انتخاب کل عدد قبلی عدد دلخواه جدید را برای بزرگنمایی تصویر تایپ کرده و
با زدن اینتر از صفحهکلید، آن را روی تصویر اعمال کنیم. در این حالت نیاز
به تایپ علامت % نبوده و به صورت خودکار پس از زدن اینتر اضافه میشود.
مزیت این روش در امکان تعریف دقیق مقدار دلخواه برای بزرگنمایی است؛ مثلا
اگر بنابه دلایلی بخواهیم اندازه بزرگنمایی 3/47 باشد براحتی با تایپ این
مقدار و تائید آن میتوانیم به بزرگنمایی مورد نظر خود برسیم. عیب این روش
در کندی اعمال آن به دلیل زمانبر بودن تایپ عدد است.
اعمال بزرگنمایی از طریق نوار منو
از
منوی View نیز میتوانیم برخی عملیات مربوط به تنظیم بزرگنمایی تصویر را
انجام دهیم. در این بخش علاوه بر فرامین Zoom in و Zoom out برای بزرگ و
کوچکنمایی میتوانیم از فرامین Fit on screen بزرگنمایی به اندازه محدوده
فضای کاری، Actual Pixel بزرگنمایی برای 100درصد پیکسلهای اندازه تصویر و
Print Size بزرگنمایی برابر اندازه چاپی تصویر نیز استفاده کنیم.
مقادیر زوم در هر بار استفاده از فرمان Zoom in فتوشاپ مقادیر ثابتی را برای اعمال بزرگنمایی استفاده میکند مثلا اگر برای بزرگنمایی فعلی تصویر 25 درصد باشد، با یکبار استفاده از Zoom in مقدار آن به 33/33 افزایش مییابد، در صورت تکرار استفاده از فرمان به ترتیب مقادیر 50درصد، 67/66 درصد و 100 درصد اعمال میشود در صورت ادامهدادن استفاده از فرمان تا 3200 درصد امکان اعمال بزرگنمایی روی تصویر در فتوشاپ وجود دارد. همین مراحل برای اعمال Zoom out نیز وجود دارد. نکته جالب در اعمال Zoom روی تصاویر وجود کلیدهای میانبر بسیار مفید برای رسیدن به اندازه دلخواه است که صرفهجویی فراوانی در زمان کار با فتوشاپ را در پی خواهد داشت. برای اعمال بزرگنمایی از طریق صفحهکلید کافی است Ctrl و + را فشار دهیم و برای اعمال کوچکنمایی نیز میتوانیم Ctrl و ـ را فشار دهیم برای تنظیم مقدار بزرگنمایی به اندازه صفحه مانیتور میتوانیم از کلیدهای Ctrl+0 و برای تنظیم بزرگنمایی برابر پیکسلهای تصویر از Ctrl+Alt+0 استفاده خواهیم کرد. در صورتی که حالت نمایش تصویر در محیط کاری در حالت Window بوده و از حالت Tab استفاده نکرده باشیم، میتوانیم با فعالکردن گزینه Zoom Resizes Windows در صورت اعمال بزرگنمایی به تصویر پنجره حاوی تصویر را نیز بزرگنمایی کنیم.
ابزار ZOOM
تقریبا
سادهترین و عمومیترین روش بزرگنمایی در فتوشاپ ابزار Zoom است که از
پالت ابزارها قابل انتخاب و استفاده است. برای دسترسی به این ابزار ذرهبین
شکل که در قسمت پایین جعبه ابزار قرار گرفته، میتوان روی آن کلیک کرده یا
حرف Z را از صفحهکلید فشار دهیم تا انتخاب شود.
مزیت استفاده از این ابزار در انتخاب محل موردنظر برای انجام بزرگنمایی است که امکان بزرگنمایی را دقیقا در محل مورد نظر فراهم میکند. هنگام انتخاب این ابزار به صورت پیشفرض علامت + در وسط آن ظاهر میشود که نشاندهنده حالت Zoom in (بزرگنمایی) است. برای معکوسکردن عملکرد این ابزار کافی است دکمه Alt را بعد از انتخاب ابزار فشار دهیم تا علامت – در داخل آن ظاهر شود. به این منظور از آیکون مربوط در نوار تنظیمات ابزار Zoom نیز میتوانیم استفاده کنیم.
میانبرهای ابزار Zoom
سریعترین
روش برای دسترسی به ابزار Zoom استفاده از دکمههای Ctrl و Alt همراه دکمه
Space صفحهکلید است، به این شکل که برای فراخوانی موقت ابزار بزرگنمایی
Ctrl+Space و برای فراخوانی موقت ابزار کوچک نمایی Alt+Space را فشار
میدهیم.
درگ همراه با ابزار Zoom
پس
از انتخاب ابزار Zoom روش پرکاربرد دیگر برای اعمال بزرگنمایی مورد نظر در
یک محدوده کشیدن کادری حول محدوده مورد نظر با ابزار Zoom است که به کمک
درگ ماوس در محدوده مورد نظر انجام میگیرد. با این کار بزرگنمایی محدوده
انتخاب شده به اندازه فضای موجود در محیط کاری انجام خواهد گرفت.
ابزار Hand
هنگام
اعمال بزرگنمایی روی تصویر نیازمند پیمایش در تصویر و مشاهده بخشهای
مختلف آن خواهیم بود. برای این منظور میتوانیم از ابزار Hand استفاده
کنیم. برای فراخوانی باید در جعبه ابزار فتوشاپ روی شکل دست کلیک کرده یا
دکمه H را از صفحهکلید فشار دهیم، سپس با درگماوس در داخل محدوده مورد
نظر آنرا به جهت دلخواه خود هدایت کنیم. اما راحتترین روش برای دسترسی به
این ابزار استفاده از کلید Space است که امکان فراخوانی موقت ابزار حتی در
حین استفاده از ابزارهای دیگر را نیز فراهم میآورد.
در صورتیکه بخواهیم تصویر را به اندازه واقعی خود ببینیم، ولی کلید میانبر آن را فراموش کرده باشیم، با دو بار کلیک روی ابزار Zoom در جعبه ابزار فتوشاپ میتوانیم به خواسته خود دست یابیم.
مخفیسازی نتایج ناخواسته از لیست نتایج گوگل در مرورگر فایرفاکس

هنگامی که در موتور جستجوی گوگل عبارتی را جستجو میکنید همواره در لیست نتایج با سایتهایی روبرو میشوید که به صورت ناخواسته در این لیست قرار گرفتهاند. اینگونه سایتها که اغلب محتوای تبلیغاتی دارند با استفاده از الگوریتمهای خاص خود را در لیست نتایج گوگل جای میدهند و تنها باعث گمراهی کاربر میشوند، چرا که پس از باز شدن سایت متوجه میشوید که هیچ ارتباطی با موضوع مورد جستجوی شما ندارند. در گذشته در این ترفند به معرفی روشی برای نابودی این غدد سرطانی موجود در لیست نتایج گوگل پرداخته بودیم. اما در حال حاضر این روش جوابگو نیست. در این ترفند قصد داریم به نحوهی مخفیسازی نتایج ناخواسته از لیست نتایج گوگل در مرورگر فایرفاکس بپردازیم. با استفاده از این ترفند میتونید سایتهای مورد نظر خود را به لیست سیاه اضافه کنید تا دیگر در لیست نتایج گوگل نمایش داده نشوند.
بدین منظور:
نیازمند یک افزونه به نام Hide Unwanted Results of Google Search هستیم. برای نصب این افزونه ابتدا به لینک زیر مراجعه کنید:
https://addons.mozilla.org/en-US/firefox/addon/hide-unwanted-results-of-go
سپس بر روی دکمهی Add to Firefox کلیک کنید.
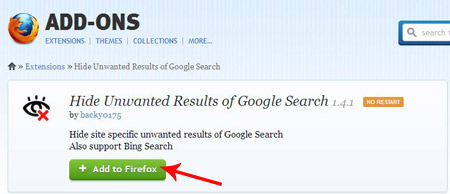
با نمایش پنجرهی Software Installation بر روی Install کلیک کنید.
افزونه بر روی فایرفاکس نصب خواهد شد.
نیازی به Restart مرورگر نیز نخواهد بود.
حال برای مسدود کردن سایتهای مورد نظر خود در لیست نتایج گوگل میتوانید به دو روش اقدام کنید.
ابتدا از منوی tools بر روی Add-ons کلیک کنید.
در تب Extentions، بر روی دکمهی Options روبروی Hide Unwanted Results of Google Search کلیک کنید.
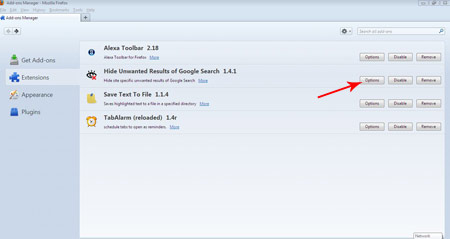
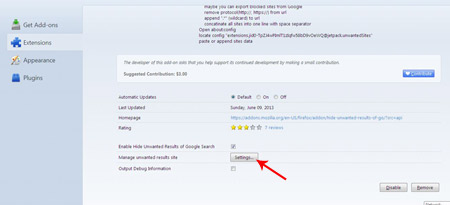
در نهایت برای ذخیره بر روی دکمهی OK کلیک کنید.
همچنین میتوانید برای مخفیسازی نتایج پس
از جستجوی عبارت مورد نظر و نمایش لیست نتایج بر روی سایت مورد نظر راست
کلیک کرده و Add This site to Hide Results را انتخاب نمایید.
از این پس این سایتهای مسدود شده در لیست نتایج گوگل نمایش داده نمیشوند.
