مشاهدهی میزان مصرف CPU به صورت زنده توسط CMD

برای مشاهدهی میزان فضای اشغال شده از CPU میتوان از
Task Manager ویندوز استفاده کرد. در پنجرهی CPU Usage ،Task Manager بر
حسب درصد نمایش داده میشود. اما مشاهدهی میزان فضای مصرفی CPU در Task
Manager با محدودیتهایی روبرو است. جالب است بدانید که با استفاده از
Command Prompt ویندوز میتوانید اطلاعات مربوط به میزان مصرف CPU را به
طور دقیق و ثانیهبهثانیه دنبال کرده و این اطلاعات را ضبط کرده و حتی به
طور مستقیم در قالب یک فایل اکسل نیز ذخیره کنید. در این ترفند به نحوهی
انجام این کار خواهیم پرداخت.
ابتدا جهت اجرای Command Prompt ویندوز کلیدهای ترکیبی Win+R را فشار دهید.
سپس در پنجرهی Run عبارت cmd را وارد کرده و Enter بزنید.
اکنون در پنجرهی Command Prompt برای مشاهدهی میزان فضای اشغال شدهی CPU به صورت ثانیهبهثانیه این دستور را وارد نمایید:
برای مشاهدهی اینکه هر یک از پردازندهها در لحظه چه مقدار فضای مصرفی دارند نیز میتوانید از این دستور استفاده کنید:
برای مشاهدهی میزان فضای اشغالی تمام پردازندهها به صورت یکجا نیز از این دستور استفاده کنید:
برای افزایش فاصلهی نمایش هر گزارش نیز میتوانید از این دستور استفاده کنید:
همچنین در صورتی که قصد دارید تنها یک تعداد مشخص گزارش را مشاهده کنید میتوانید از این دستور بهره بگیرید:
در صورتی که قصد دارید گزارشهای نمایش داده شده را به صورت مستقیم در یک فایل اکسل ذخیره کنید میتوانید از این دستور استفاده کنید:
تبدیل واحدها به وسیلهی موتور جستجوی گوگل
به وسیلهی موتور جستجوی گوگل میتوان تقریباً تمامی واحدهای اندازهگیری شناخته شده را به یکدیگر تبدیل کرد. دما، طول، وزن، سرعت، صدا، مساحت، سوخت، زمان و حجم دیجیتال این واحدها هستند. در این ترفند به نحوهی انجام این کار میپردازیم.بدین منظور:
جهت دسترسی به ابزار تبدیل واحدها عبارت Unit Conversion را در موتور جستجوی گوگل جستجو کنید.
خواهید دید که با این کار ابزاری در بالای لیست نتایج نمایان میشود که میتوانید نوع واحد را انتخاب کرده و سپس مقیاس اولیه و ثانویه را انتخاب نموده و عدد مورد نظر خود را وارد نمایید.
همچنین تسریع در انجام عملیات میتوانید مستقیماً مقیاس مورد نظر خود را در موتور جستجوی گوگل جستجو نمایید. به عنوان مثال برای اینکه بدانیم 10 سانتیمتر چند اینچ خواهد بود این عبارت را جستجو خواهیم کرد:
و یا برای پی بردن به اینکه 10 مگابایت چند بایت است این عبارت را جستجو میکنیم:
10 megabyte in byte
ورود همزمان با دو حساب کاربری در Skype

بدین منظور:
ابتدا به طور معمول توسط نرمافزار وارد حساب کاربری اولِ خود شوید.
سپس کلیدهای ترکیبی Win+R را فشار دهید.
اکنون در پنجرهی Run عبارت زیر را وارد کرده و Enter بزنید:
خواهید دید که پس از وارد کردن این دستور، پنجره Skype جدیدی باز خواهد شد که میتوانید با استفاده از آن وارد حساب کاربری دوم خود شوید.
در صورتی که بر روی صفحهی دسکتاپ خود از Skype یک Shortcut ایجاد کردهاید و از طریق آن Skype را ایجاد میکنید میتوانید بدین صورت نیز عمل کنید:
ابتدا بر روی فایل میانبر Skype در صفحهی دسکتاپ راست کلیک کرده و Properties را انتخاب نمایید.
حال در پنجرهی باز شده در تب Shortcut، بر روی عبارت موجود در قسمت Target کلیک کنید.
اکنون در انتهای این عبارت، یک فاصله تایپ کرده و سپس این عبارت را وارد نمایید:
اکنون با استفاده از این فایل میانبر میتوانید دو پنجرهی Skype باز کنید و با آنها به طور همزمان وارد حسابهای کاربری متفاوت خود شوید.
تفاوت های وایرلس و وای-فای چیست؟

* انواع اتصال باسیم:
انواع اتصال با سیم، ADSL، کابل، و فیبر نوری میباشد. این نوع اتصال به اینترنت هم ارزان است و هم پرسرعت و غالبا در مکانهایی که امکان اتصال تجهیزات به وسیله سیم به سرویس دهنده اینترنت وجود دارد مانند خانه ها و ... مورد استفاده قرار می گیرد.
* انواع اتصال بدون سیم:
در مکان های دور افتاده که امکان اتصال باسیم وجود ندارد می توان از اینترنت ماهوارهای استفاده کرد. این نوع اینترنت سرعت کمتر و محدودیت هایی نسبت به اتصال باسیم دارد ولی در جایی که امکان اتصال باسیم نیست ممکن است بهترین راه همین باشد.
اینترنت بی سیم از سیگنال های تلفن همراه برای اتصال به اینترنت استفاده میکند و در دستگاه های قابل حمل استفاده میشود. فناوری های مختلفی در این نوع اتصال استفاده می شود که با نام های 3G و 4G یا اینترنت نسل سوم و چهارم شناخته می شوند. این نوع اتصال به اینترنت از نوع با سیم، کندتر و گرانتر است.
وای- فای، مخفف عبارت Wireless Fidelity است و کارکرد آن مانند Bluetooth است یا به عبارتی یکی از استانداردهای Bluetooth به شمار می آید. ارتباط Wi-Fi برای کاربران جذابیت بیشتری دارد چرا که بر پایه اینترنت بی سیم کار می کند و موجب می شود تا کاربران بتوانند در هر مکانی از طریق Laptop به اینترنت متصل شوند. به تعریفی دیگر Wi-Fi یک فناوری شبکه بیسیم است که برای اتصال رایانه ها و دستگاه های دیجیتالی از آن استفاده می کنند.
در قدیم تنها راه اتصال رایانه ها به یکدیگر استفاده از کابل شبکه بود که علاوه بر زحمات زیاد، محدودیت های فیزیکی زیادی برای کاربران ایجاد می کرد اما به وسیله فناوری Wi-Fi می توان رایانه ها و دیگر دستگاه های دیجیتالی، مثل تلفن همراه، تبلت، دوربین دیجیتال، تلویزیون، چاپگر، و … را بدون سیم به یکدیگر متصل کرد و یا به عبارتی می توان یک شبکه بی سیم ایجاد کرد.
*Wireless
Wireless تکنولوژی ارتباطی است که در آن از امواج رادیویی، مادون قرمز، به جای سیم و کابل، برای انتقال سیگنال بین دو دستگاه استفاده می شود. از جمله این دستگاه ها می توان پیغامگیرها، تلفن های همراه، کامپیوتر های قابل حمل، شبکه های کامپیوتری، دستگاه های مکان یاب، سیستم های ماهواره ای و PDA ها را نام برد.
از Gmail به عنوان یک درایو استفاده کنید!
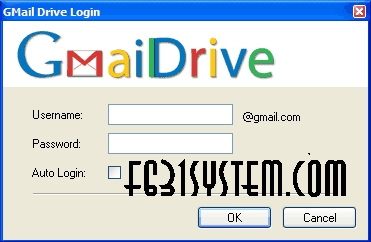
روز به روز بر تعداد مشتاقان Gmail اضافه میشود و
گوگل هم در پاسخ به این استقبال، دائم به امکانات خود میافزاید. در طول
چند ماه گذشته خبرهای زیادی راجع به افزایش ظرفیت Gmail خواندهاید.
شرکتهای
رقیب گوگل مدعی بودند که این افزایش ظرفیت یک ترفند تبلیغاتی است و گوگل
میداند که کاربران نمیتوانند از این همه فضای Gmail استفاده کنند. اما
گوگل در پاسخ میگوید که کاربران میتوانند از این فضا به عنوان یک مکان
برای ذخیره فایلهای خود استفاده کنند. مهمترین مزیت این مسأله این است که
شما میتوانید به فایلهای ذخیره شده در این درایو از پشت هر کامپیوتری که
به اینترنت متصل است، دسترسی داشته باشید، مانند یک حافظه کوچک که همیشه
همراه شماست.
اگر بخواهید فایلهای خود را در
Gmail اکانت خود ذخیره کنید، باید آنها را از طریق یک آدرس E-mail دیگر به
آن ارسال کنید، به عبارت دیگر باید فایلهای مورد نظرتان را به نامه
Attach کنید و سپس آن را برای Gmail بفرستید.
این کار کمی وقتگیر و پر
دردسر است، برای همین عدهای تصمیم گرفتند تا با نوشتن برنامههایی انجام
این کار را آسانتر کنند. ظاهرا ایده اولیه این برنامه را آقای Richard
Jones برای سیستم عامل لینوکس ارائه داده است، اما در حال حاضر چند برنامه
برای این کار در ویندوز وجود دارد.
از جمله برنامههای خوب میتوان به Gmail Drive از آقای Bjarke Vikose اشاره کرد.
میتوانید آخرین نسخه این برنامه را از آدرس: http://www.viksoe.dk/code/gmail.htm دریافت کنید.
Gmail Drive به صورت فایل Zip شده با حجم 121 کیلوبایت است و پس از دریافت و باز کردن آن با برنامههای مخصوص Unzip، (یکی از این برنامهها در بخش دریافت فایل موجود است) کافی است روی Setup کلیک کنید تا اجرا شود.
پس از اجرای فایل Setup، اگر پنجره My Computer را باز کنید، خواهید دید که یک درایو به نام Gmail Drive به درایوهای قبلی اضافه شده است. حجم این درایو به اندازه ظرفیت Gmail یعنی حدود 2 گیگابایت است و شما میتوانید فایلهای مورد نظر خود را به راحتی درون آن کپی کرده و یا از آن کپی کرده و یا از آن پاک کنید. دقت داشته باشید Gmail Drive یک درایو مجازی است که در حقیقت به عنوان یک لینک به درون Gmail Account شما عمل میکند، بنابراین زمانی Online نیستید نمیتوانید فایلهای خود را به این درایو کپی کنید.
برای کار کردن با این برنامه علاوه بر داشتن یک اکانت در Gmail، به سیستم عامل ویندوز XP نیاز دارید. مرورگرهای اینترنت اکسپلورر از نگارش 5/5 به بعد، NetScape نگارش 1/7 به بعد، موزیلا از 4/1 به بعد و فایر فاکس 8/0 نیز به خوبی از این برنامه پشتیبانی میکنند.
بعد از کپی کردن فایلها به این درایو مجازی، اگر به آدرس Gmail خود Login کنید، تعدادی E-mail حاوی Attachment خواهید دید که در قسمت Subject ، نام و حجم آن فایلها وجود دارد.
نکته مهم دیگر راجع به این برنامه این است که در حالت عادی با اغلب سرویسهای E-mail نمیتوانید بیش از 10 مگابایت فایل Attach کنید. اما با استفاده از Gmail Drive میتوان به اندازه حجم خالی Gmail Box فایل کپی کرد و این برنامه به صورت خودکار آن را به Gmail Account ارسال میکند. به این ترتیب دیگر محدودیت 10 مگابایت را نخواهید داشت. همچنین اگر فایلی از درون این درایو حذف شود، به طور خودکار از اکانت Gmail پاک خواهد شد.
این برنامه بسیار جالب، کاربردی و مفید است و نصب آن را به شما پیشنهاد میکنیم. اگر پس از نصب آن، از برنامه راضی نبودید، میتوانید به راحتی از Control Panel وارد add/Remove Programs شده و Gmail Drive Shell Extension را Remove کنید.